วิธีการลง Windows 7
- ใส่แผ่น DVD Windows 7 หรือ USB Boot Windows 7 แล้วเปิดเครื่องหรือหากเปิดเครื่องอยู่แล้วก็ให้ทำการสั่ง Restart
- เมื่อเครื่องเริ่มทำงาน ให้ทำการกดปุ่ม Boot Option หรือ Boot Menu ของเครื่อง ย้ำๆ จนเข้าหน้า boot option
- เลือกแผ่นวินโด้ หรือ usb ของวินโด้ แล้วกดปุ่ม Enter
- เมื่อเครื่องเริ่มบูตแผ่นจะมีข้อความ Press Any Key to boot from CD or DVD.. ให้ทำการกดปุ่ม Enter บนแป้นคีย์บอร์ด
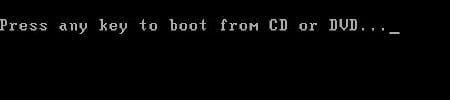
- จากนั้นจะเข้าสู้หน้าตาของ Windows 7 ให้รอสักครู่

- เมื่อมาถึงหน้านี้ให้เราตั้งค่าภาษา
- Language to install: English
- Time and currency format: Thai (Thailand)
- Keyboard or input method: US
- คลิก Next
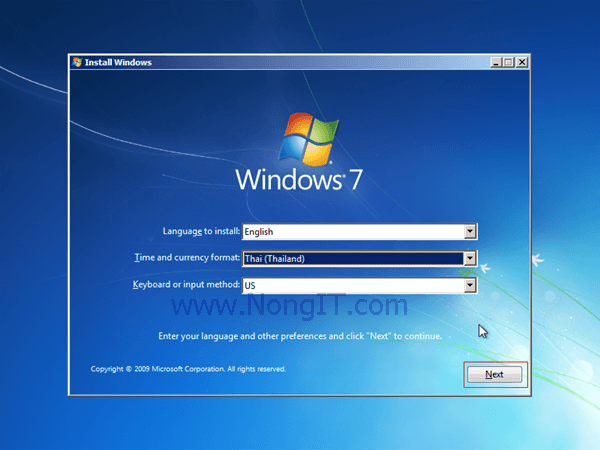
8.คลิก Install now
- ให้ทำเครื่องหมายถูกที่ช่อง I accept the license terms แล้วคลิก Next
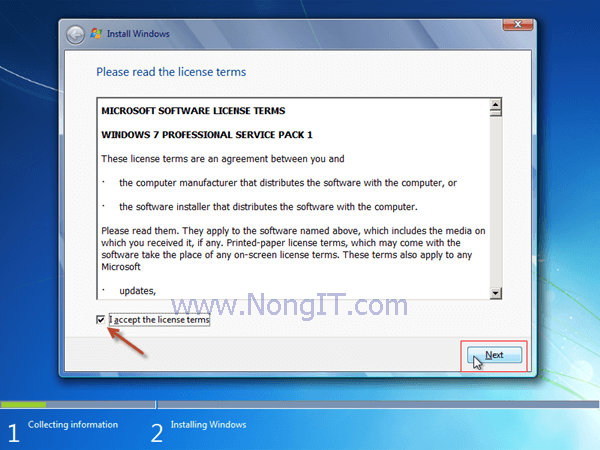
- คลิกเลือกที่ Custom (advanced)
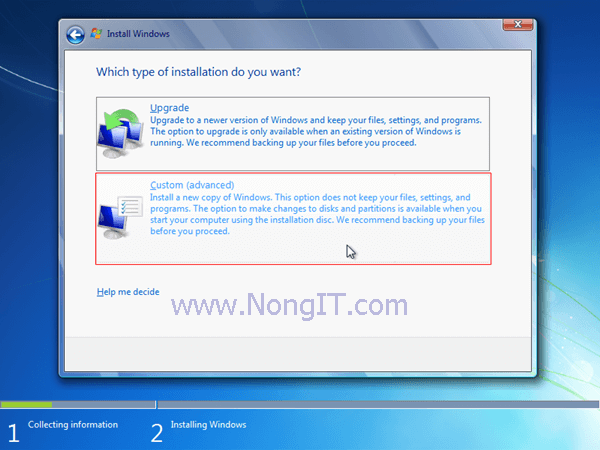
- ถึงหน้านี้เราจะเห็นว่ามี Hdd ทั้งหมดภายในเครื่องเรา
กรณีนี้เป็นเครื่องใหม่ที่ ยังไม่เคยติดตั้ง windows มาก่อน
สำหรับเครื่องที่ ฮาร์ดดิส ยังไม่เคยใช้ ก็จะยังไม่มีพาร์ติชั่น ดังนั้นเราจึงต้องทำการ สร้างพาร์ติชั่น หรือแบ่ง Patition ก่อน (สำหรับเครื่องที่เคยลง windows มาก่อนให้ คลิกดูที่นี้)
- สำหรับเครื่องที่ ฮาร์ดดิส ยังไม่เคยลงก็จะเห็น Disk 0 Unallocated Space ให้คลิกเลือกที่ hdd แล้วคลิกที่ Drive options (advanced)
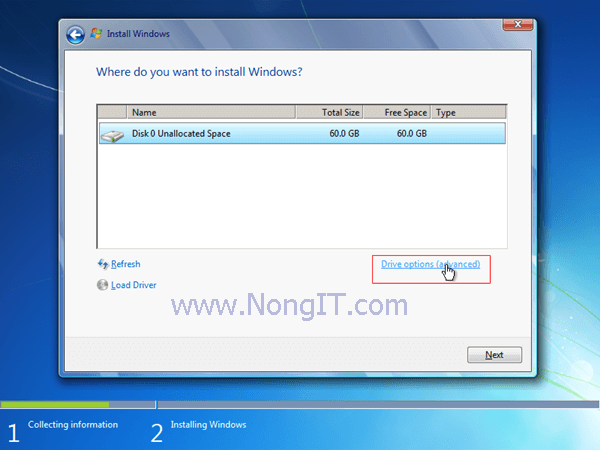
- จากนั้นคลิกที่ New
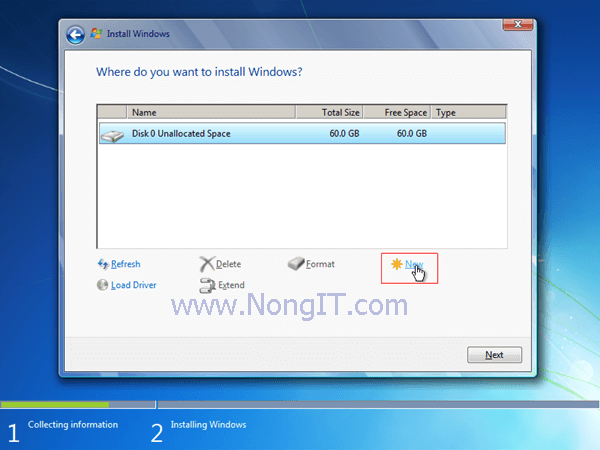
- โดยทุกครั้งที่มีการแบ่งพาร์ติชั่นใหม่ ตัว windows จะให้เราแบ่งไดร์ C ก่อนเสมอ ซึ่งคือไดร์ที่เราจะทำการติดตั้ง windows ลงไป
- การแบ่งจะขึ้นอยู่กับพื้นที่ของ Hdd แต่ละเครื่อง โดย 1024 MB = 1 GB (ตัวอย่าง หากต้องการ 100Gb ก็เอา 1024×100) หลักจากใส่จำนวนเรียบร้อยแล้วให้คลิกที่ Apply
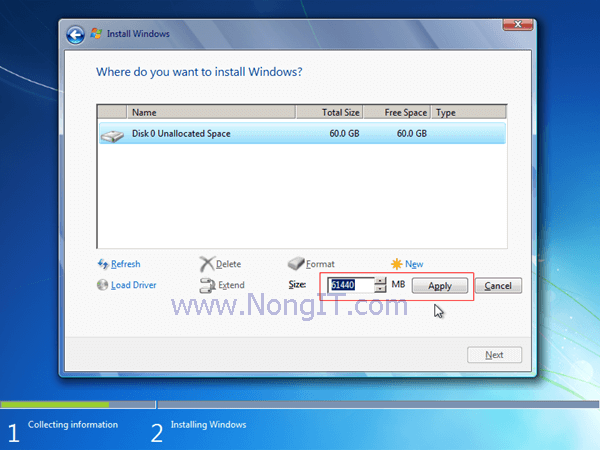
- ยืนยันโดยการคลิก OK
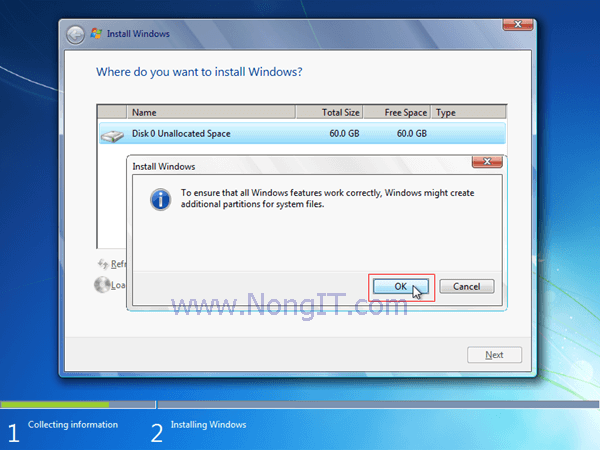
- จากนั้นเราก็จะได้ พาร์ติชั่น (Patition) มาเรียบร้อย หากมีพื้นที่ Hdd เหลือโดยจะแสดง Disk 0 Unallocated Space ต่อจากพาร์ติชั่นที่พึ่งแบ่งเสร็จ ก็ให้ทำการสร้าง พาร์ติชั่น ตามขั้นตอนข้างต้นอีกครั้ง
- เมื่อได้พาร์ติชั่นแล้วก็ให้ทำการ เลือก พาติชั่น ที่เป็นไดรฟ์ C ซึ่งคือพาสทิชั่นสำหรับติดตั้ง windows แล้วทำการคลิก Format จากนั้นทำตามข้อ 20 เป็นต้นไป และพาติชั่นอื่นๆที่พึ่งทำก็แนะนำให้ทำการ Format 1 ครั้ง
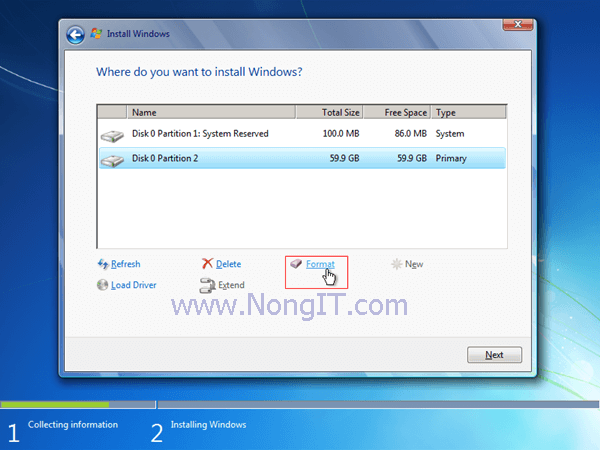
- ให้คลิก OK เป็นยืนยันให้ล้างข้อมูลในพาสทิชั่นนั้น
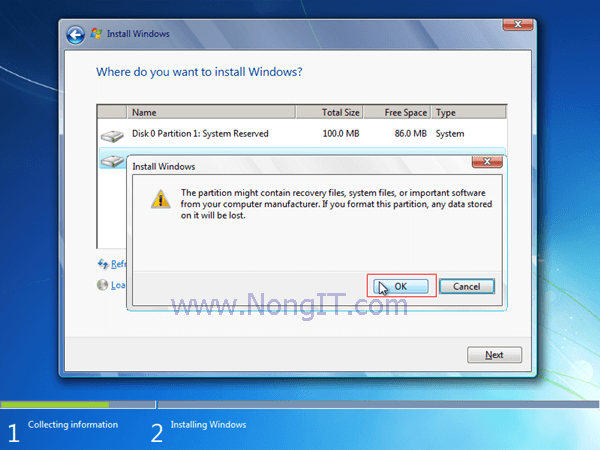
หากเครื่องเคยลงมาแล้วก็เริ่มดูจากข้อนี้ได้เลย เพราะจะมีพาร์ติชั่นที่แบ่งไว้แล้ว
- ให้ทำการเลือก พาร์ติชั่น ที่เป็นไดรฟ์ C ซึ่งคือพาร์ติชั่นสำหรับติดตั้ง windows แล้วทำการคลิก Format แล้วคลิก Ok
- หลังจาก format เรียบร้อย ให้คลิกเลือกไดรฟ์ C เพื่อเริ่มการติดตั้ง windows แล้วคลิก Next
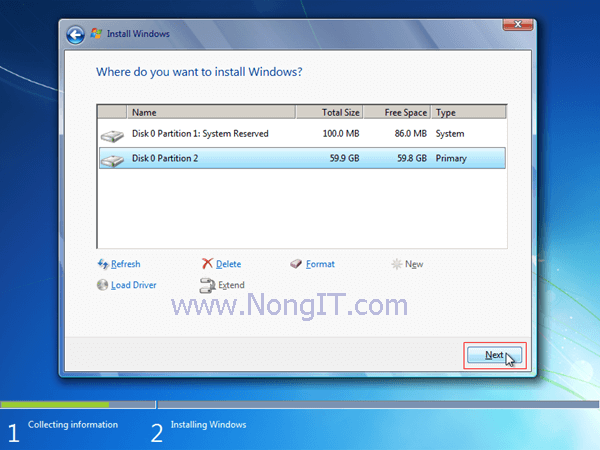
- จากนั้นรอ…. ระหว่างนี้ เครื่องจะ รีสตาร์ท เอง 2 ครั้ง
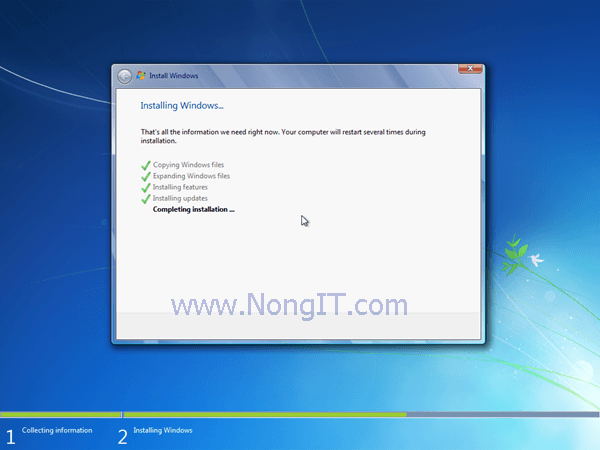
- หลังจากเครื่องทำการติดตั้ง windows เรีบยร้อยแล้วจะรีสตาร์ท กลับมาก็จะให้เราทำการกำหนด User name และ Computer name
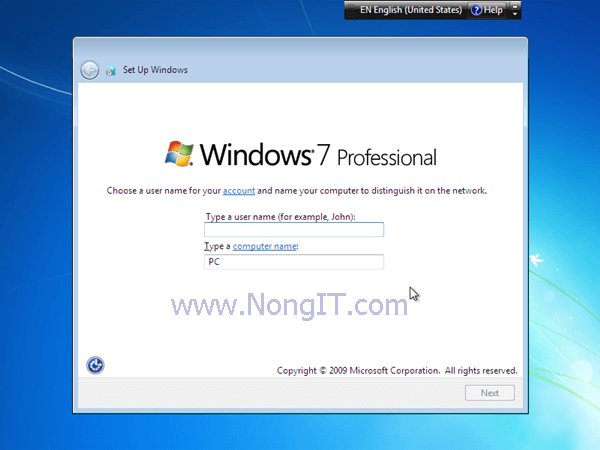
- กำหนด User name และ Computer name ตามต้องการ เสร็จแล้วคลิก Next
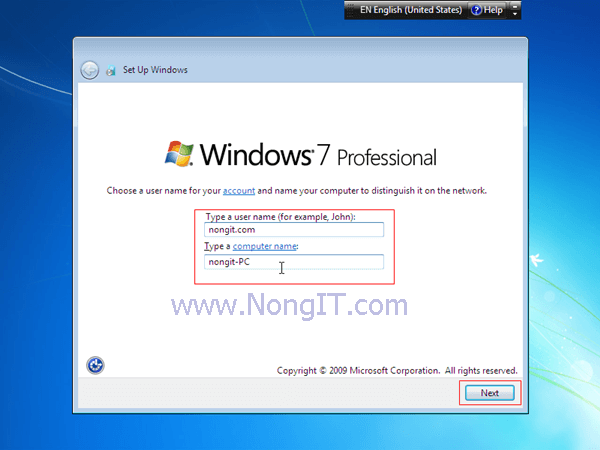
- กำหนด password หากไม่ต้องการกำหนดรหัส ให้ว่างไว้ทุกช่องแล้ว ให้คลิก Next
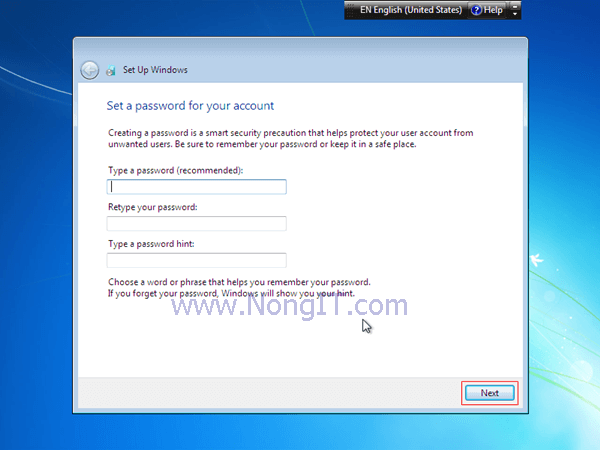
26.ตอนนี้เป็นการตั้งค่าอัพเดท windows โดยส่วนใหญ่จะเลือก
- Use recommended settings (ตั้งค่าให้อัพเดทอัตโนมัติ)
- Ask me later (อัพเดทเองภายหลัง)
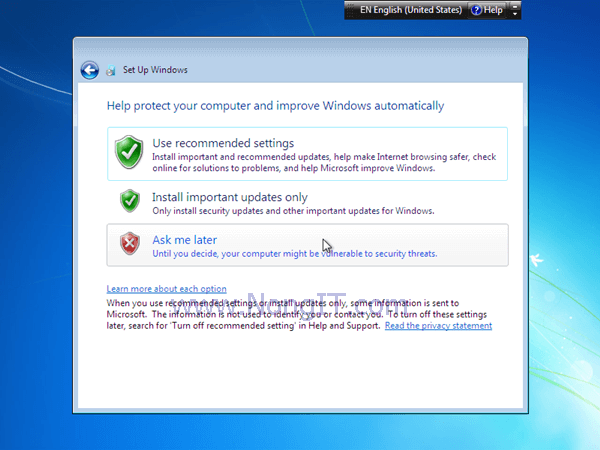
- ตั้งค่าโซน วันที่ เวลา แล้วคลิก Next
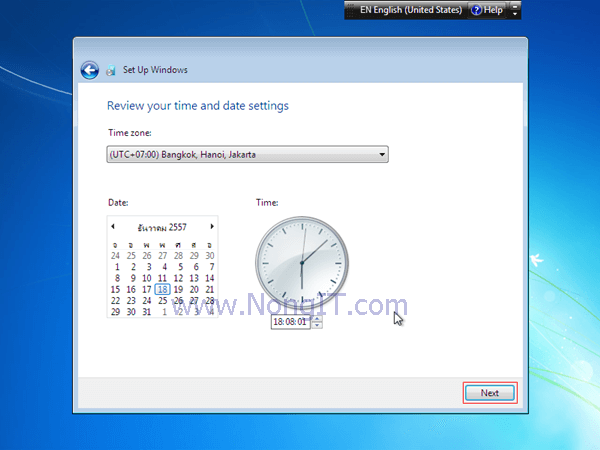
- เลือก network ตามต้องการ
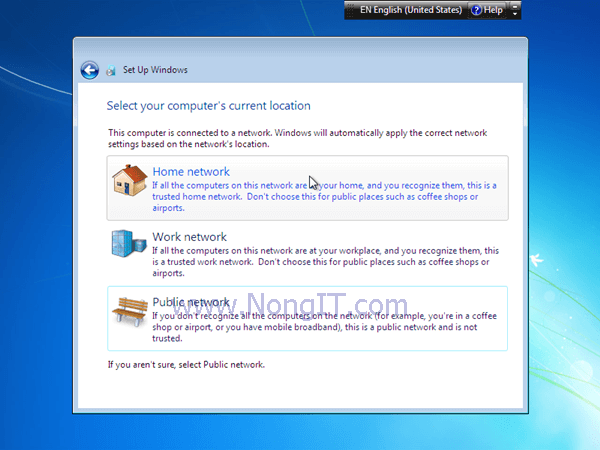
มาแล้ว windows 7

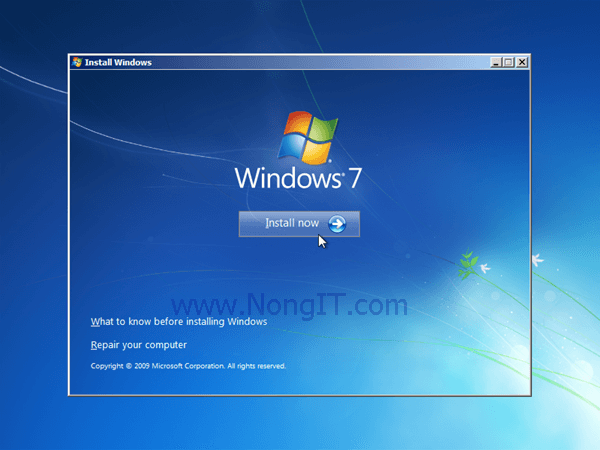
ไม่มีความคิดเห็น:
แสดงความคิดเห็น